Листок В Клетку А4
Содержание. Использование специальной функции в программе Клетки обычно делают на лист в Ворде, чтобы нарисовать какие-либо элементы, объекты, выровнять их, распределить по отношению друг к другу. Удобно работать, увеличив масштаб до 400% — очень крупного. Такая решётка не видна после печати, помогает лишь форматировать, оформлять документ. Есть специальная, чтобы сделать сетку и её убрать.
Скачать или распечатать стандартные листы формата А4 в клетку (с рамкой и без рамки). Как распечатать лист в линейку и клетку в формате А 4Юрий Шатохин. Как распечатать лист в линейку и клетку в формате А 4 gridzzly.com/ Gridzzly.com pro100key.jimdo.com/ Мой сайт Простой Ключ. Печатаем шпаргалки двухсторонние на A4 в три полоскиDon Smith. 4 ปีที่แล้ว.. Оформление Листка А4.Этим листком можно оформить страничку в лд)поставьте палец вверх😘👍👍мира лещенко. 7 หลายเดือนก่อน. โหมดที่จำกัด: เปิด.
Чтобы сделать клетчатой страничку, поставьте соответствующую галочку на панели «Вид» в разделе «Показать» — «Сетка». Как убрать клетку в Word, если она больше не нужна или у вас файл открылся с такой вот сеткой, и вы желаете её удалить? Соответственно пройдите в «Вид» — «Показать» и удалите галочку напротив «Сетка». Изменение вида сетки Если требуется не просто добавить, но и настроить клеточки, их размер, это выполняется через «Разметку страницы». В разделе «Область выделения» вверху справа есть кнопочка «Выровнять».
Нажав на неё, вы откроете дополнительное окно. Внизу увидите надпись «Отображать сетку».

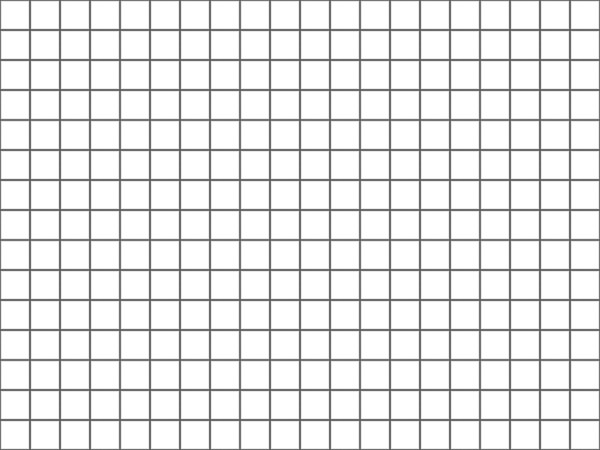

Активировав её, вы получите такие же клеточки, как в п.1 нашей статьи. А ниже есть «Параметры сетки». Например, если вы не знаете, допустим, как сделать зебру в Word, тоже можете применить эту функцию. Там можно настроить следующее:. проставить размеры шага клеточек как по вертикали, так и горизонтально;. распределить сетку до полей либо полностью на весь лист;. отображать только горизонтальные линии («зебра»);.
привязать объекты. Использование таблицы Предыдущие способы создают сетчатый фон, текст накладывается сверху, и его нужно специально настраивать — выравнивать самостоятельно величину шрифта, пробелов. Если же вы хотите вписывать объекты, слова в ячейки, удобнее использовать функцию таблиц. Например, когда важно пропечатать некоторые определённые линии клеточек, сделать их видимыми. Такой способ часто применяется при создании бланков документов. На панели «Вставка» в разделе «Таблицы» создаём таблицу в;.
затем, выделив её, на вкладке «Главная» в разделе «Абзац» убираем границы («Все границы»);. там активируем «Отобразить сетку». Линии не будут пропечатываться, но вы сможете располагать нужное по ячейкам.
При необходимости выделить при печати одну отдельную ячейку, ставим внутрь неё курсор и нажимаем «Все границы» либо нужный вам вариант. Если надо пропечатать линии соседних клеточек, то их выделяем и также проставляем видимые границы. Убрать сетку сможете, только удалив всю табличку полностью. Для этого выделяем её, кликаем по ней правой кнопкой и нажимаем соответствующую надпись.
Учтите, что удалится и текст, внесённый в ячейки. В этом неудобство способа в сравнении с предыдущим. Преимущество функции в том, что можно поместить несколько разных табличек в один документ с разной величиной клеточек. При этом их можно двигать относительно страницы, распределять текст вокруг них. Вставка картинок Сделать клетчатым лист Word можно с помощью, расположив её за текстом. Изготовьте нужную вам картинку (например, сфотографировав тетрадный лист) или скачайте её.
Для размещения картинки, вы можете её просто перетащить либо через панель инструментов «Вставка» — «Рисунок». Кликаем правой кнопкой, наводим на «Обтекание текстом», выбираем в списке «За текстом». Текст станет печататься поверх картинки. При распечатке, если не нужно, чтобы решётку было видно, достаточно убрать картинку из документа.
Листок В Клетку А4
Удобство варианта:. можно передвигать, сужать, уменьшать рисунок;.
сетка будет видна при печати, если вам это как раз и требуется. Этот вариант для тех, кто не знает, как сделать тетрадный лист в Word. Вы просто фотографируете его и вставляете его рисунком. Использование фона В панели инструментов в Ворде во вкладке «Разметка страницы» в разделе Фон страницы» кликните на «Цвет» — «Способы заливки». Далее через вкладку «Рисунок» добавляем готовый скачанный или изготовленный заранее фон, тот же тетрадный лист. Можно также на вкладке «Узор» выбрать клетчатый узор, крупный или точечный, тогда там же можно самостоятельно выбрать цвет границ и заливки.
Функция подложки Во вкладе «Разметка страницы» — «Фон» кликаем на «Подложка» — «Настраиваемая подложка». Там также скачиваем нужный рисунок, дополнительно его можно обесцветить.
Вариант, как и предыдущий, удобен тогда, когда она нужна не на весь документ и когда хотите сделать, чтобы при печати линии оставались. Соответственно, чтобы убрать подложку в Ворде, достаточно просто кликнуть на надпись в выпадающем окне.
Готовые листы для скачивания и распечатывания: Лист в клетку формата А4 Готовый лист в клеточку — как в школьной тетради. Намного удобнее писать тексты, конспекты, разнообразные задачи решать. Выбираем нужный формат, скачиваем и распечатываем. В магазин, за тетрадкой бежать не нужно.
Лист в линейку формата А4 Готовый лист в линеечку – как в школьной тетради. Подходит для разнообразных задач по написанию текстов от руки. Справа – стандартные поля, отделённые вертикальной чертой красного цвета. Всё, как в обычных тетрадях. Выбираем формат, скачиваем, распечатываем.
Лист в косую линейку формата А4 Готовый лист в косую линейку – для обучения школьников первоначальным навыкам письма. Легко контролировать наклон каждой буквы. Лист разделён красной чертой на две половинки, имеются поля, как в школьных тетрадях.
Для тех, кто хочет заняться созданием листов самостоятельно, предлагаю познакомиться с сервисом Gridzzly. Вот тут, вы сможете разметить свой лист не только в клетку или линейку.
Можно точки расставить на нужном расстоянии, можно соты из шестиугольников сделать. Простой удобный сервис безо всяких регистраций и оплат. Переходим на сайт сервиса и видим панельку с нужными настройками.
Листок В Клетку А4 С Рамкой
Очень удобно ребята придумали. Выбираем нужный вид разметки, на фоне сразу виден результат, а сверху есть традиционная линейка для измерения расстояний. Настройка разметки листа в сервисе Grizzly Выбираем нужный вариант разметки, регулируем расстояния. Смотрим результат. Если всё нравится нажимаем кнопку Print и переходим к распечатыванию готового листа в клетку А4. Тут, правда, есть небольшая хитрость, на которую я хочу обратить ваше внимание.
Милиметровка Распечатать
По умолчанию, сервис выводит свою информацию на листе, сверху и снизу. Если, для вас это не играет особой роли, можно и не обращать внимание, пускай ребята рекламу о себе распространяют. Если же вам нужен чистый лист, без дополнительных надписей, нужно провести небольшую настройку печати. Смотрим скриншот, там где стрелочки. Убираем ненужные надписи при разметке листа Если вам вообще не нужны поля, то в выпадающем списке Поля, выбираем Нет. Если поля нужны, а надпись наблюдать не хочется, то в строке Настройки убираем галочку напротив надписи Верхние и нижние колонтитулы.
Для тех, кто лучше воспринимает информацию не текстом, а в видео формате можно посмотреть небольшое видео по работе с сервисом Grizzly: Вот и вся хитрость. Как результат – лист в клетку, или лист в линейку формата А4. Или то, что вы сами себе разметите с помощью удобного сервиса Grizzly. Удачной работы! ✔ Этот сайт работает на быстром, надёжном, не дорогом хостинге Поделиться.